Set Up a Management VLAN for OPNsense, a Network Switch, and a Wireless Access Point
Photo by SmileStudioAP from iStock
Table of Contents
In my previous guides which describe the use and purpose of a management network/VLAN, I would use the default VLAN 1 for the management network to simplify the configuration of the management network because everything defaults to the untagged VLAN 1 network.
This is what I have done for my own network. I am careful to keep devices off of the default VLAN by moving all non-critical infrastructure and devices to their own VLANs. For any of my unused wall jacks throughout my home, I simply default those ports to the GUEST VLAN so no one can randomly plug into my management network. The maintenance of using VLAN 1 in my network is very minimal after the initial configuration.
However, many home users wish to create a dedicated management VLAN for learning purposes and/or to mimic businesses that do this to ensure the core network infrastructure is isolated and protected from the rest of the network. As you will see when working through this process, there are more steps that will be necessary to create a dedicated management VLAN.
The main idea you need to keep in mind is to never change the configuration of the network interface that you are currently connected to. You will be much less likely to lock yourself out of OPNsense or your network switch if you heed that advice. You need to make sure the management network is configured properly before cutting completely over to that network.
I will be using an OPNsense virtual machine (but you can use any mini-PC network appliance (affiliate link) ), a TP-Link T2600G-28MPS switch (affiliate link) , and a Grandstream GWN7660 wireless AP (affiliate link) to demonstrate the process.
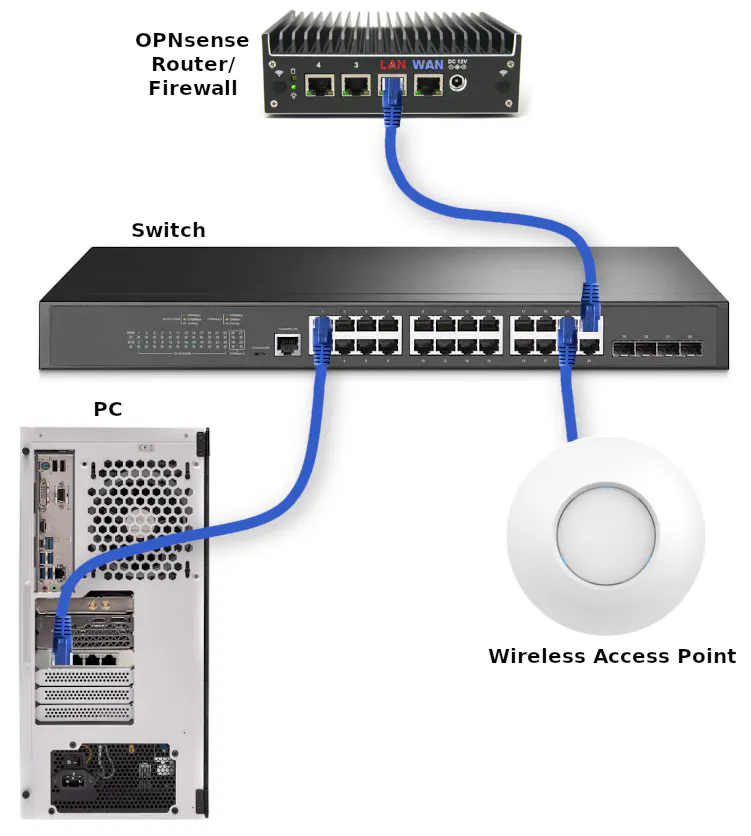
OPNsense Configuration
Let us start with the OPNsense configuration. In this example, I am going to be using the LAN interface as the physical interface for the management (MGMT) VLAN. Ensure that your PC/laptop is connected to the LAN interface at all times until it is time to test if the MGMT VLAN is configured properly.
OPNsense: Creating MGMT VLAN Interface
The first step is to create a MGMT VLAN. Navigate to the “Interfaces > Other Types > VLAN” page, and click the “+” button to add a new VLAN.
Select the [LAN] network as the “Parent”. In this example, I will use 99 as the “VLAN tag” but you can use whatever value you prefer (it just needs to be used consistently when you follow this guide). For the “Description” you may enter something like MGMT. Use a name that describes the purpose so you can easily identify it later.
Click the “Save” button.
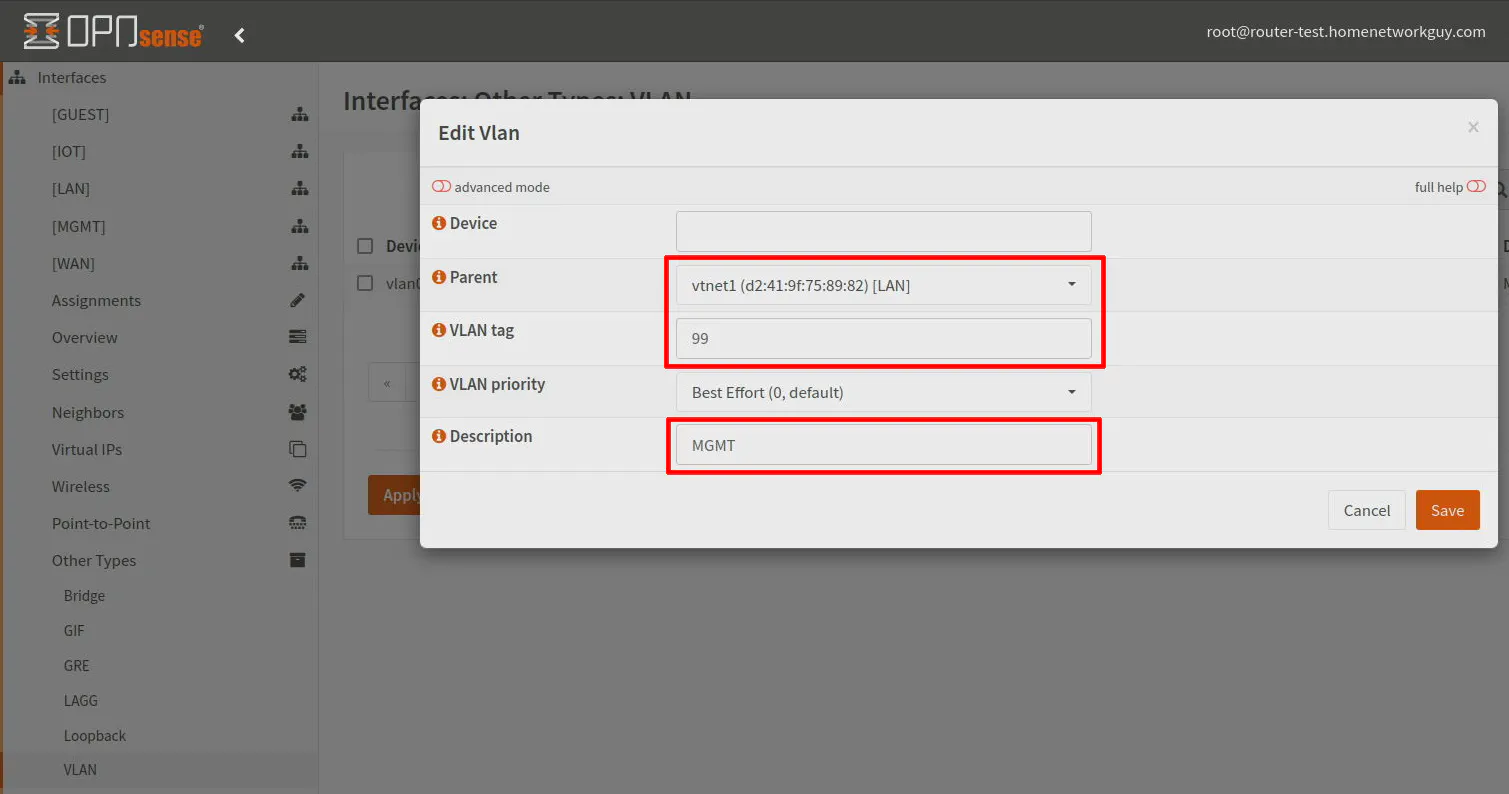
On the “Interfaces > Assignments” page, you should see the new VLAN at the bottom of the page. Enter a “Description” such as MGMT. This description will be used in the left side menu so choose an appropriate name.
Click the “Add” button.
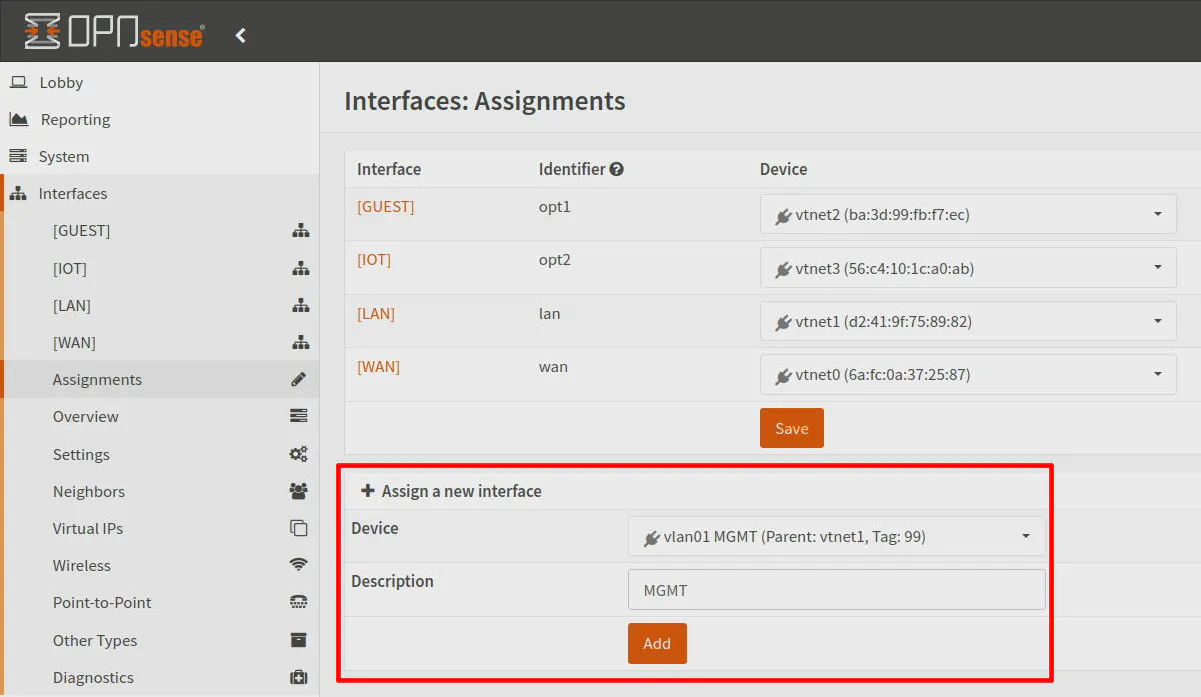
You will need to configure the new interface. Go to the “Interfaces > [MGMT]” page to enter the configuration. Click on “Enable Interface” so the interface will be enabled and “Prevent interface removal” if you wish to make it harder to accidentally delete the interface.
For the “IPv4 Configuration Type”, select Static IPv4 from the dropdown.
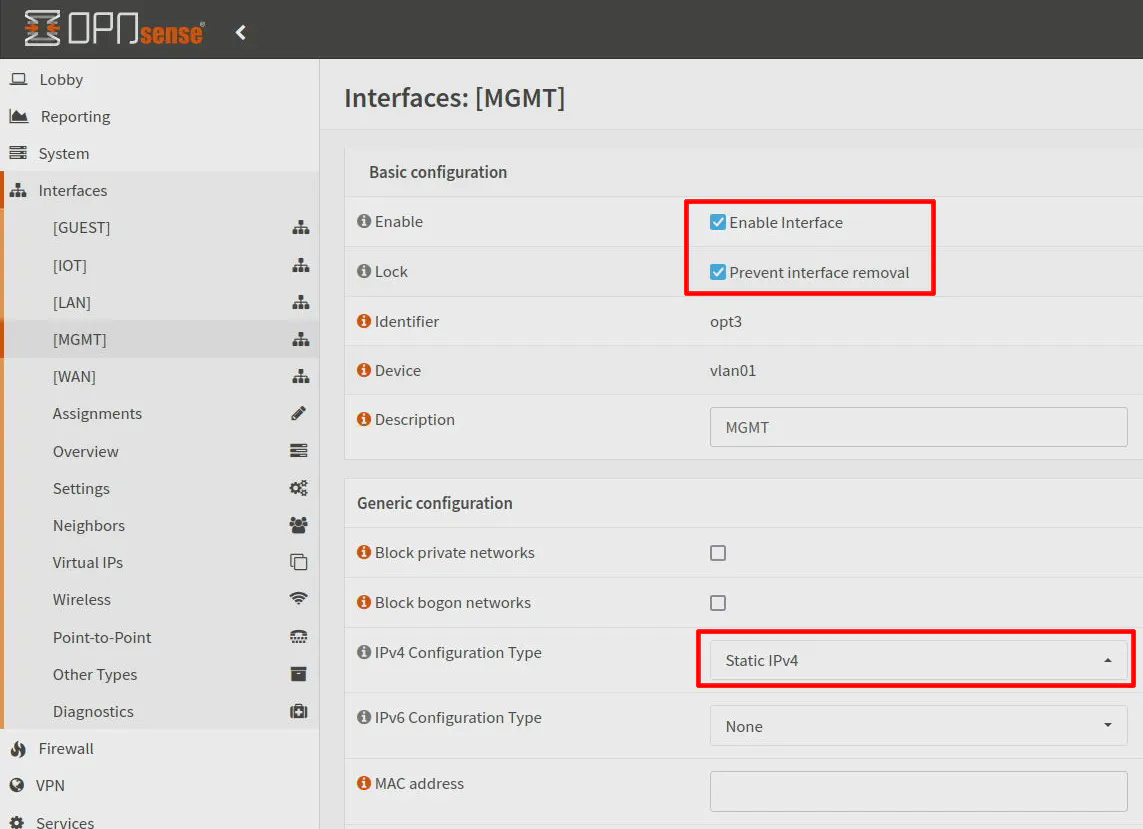
In the “Static IPv4 configuration” section at the bottom of the page, enter 192.168.99.1 for the interface address and 24 for the network size (CIDR notation).
Click “Save”.
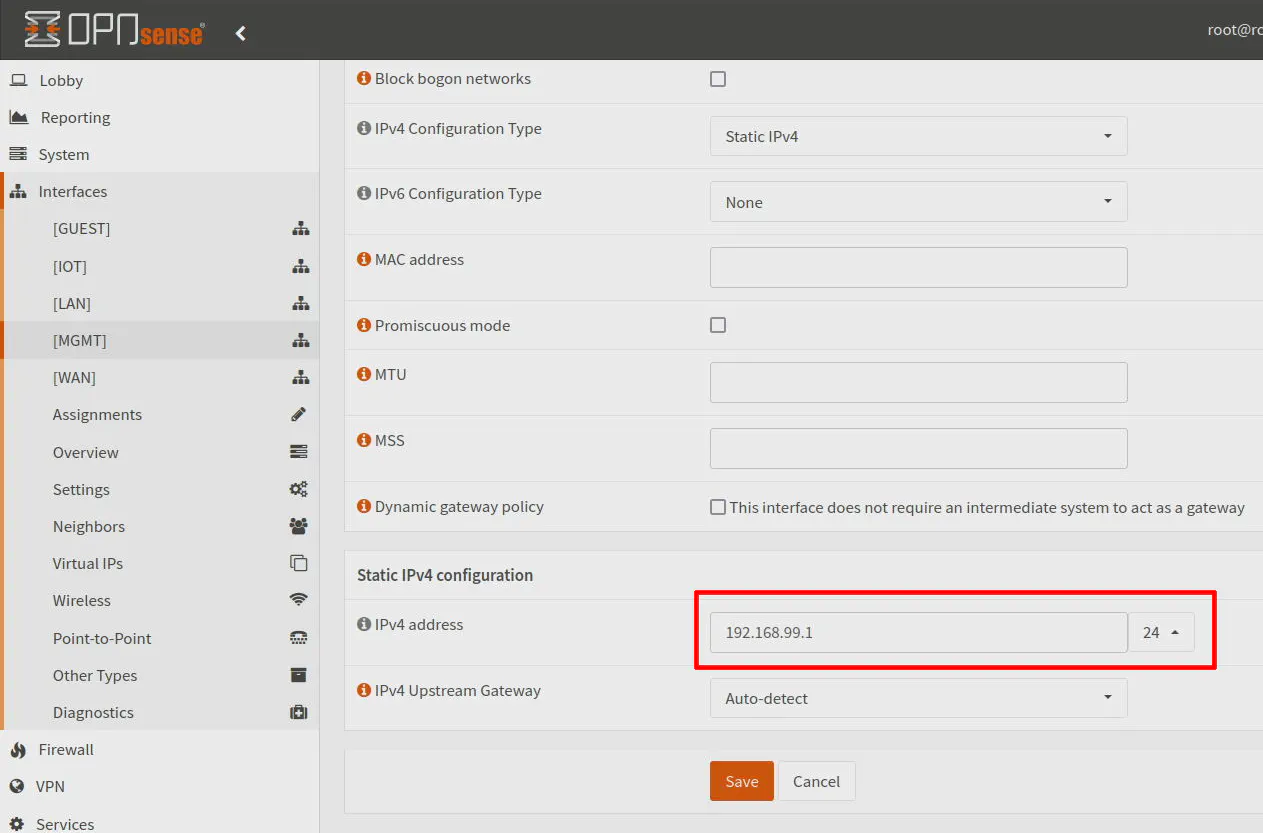
Your management interface has now been created!
OPNsense: Configuring DHCP
Most likely you will want DHCP enabled on your MGMT network for devices where you do not need a static IP such as a PC/laptop (or Raspberry Pi) that you will use to manage all your network infrastructure.
Visit the “Services > ISC DHCPv4 > [MGMT]” page. Click the “Enable DHCP server on the MGMT interface” so DHCP is enabled for the MGMT VLAN. Enter your desired network range for DHCP such as 192.168.99.100-192.168.99.199.
Click the “Save” button.
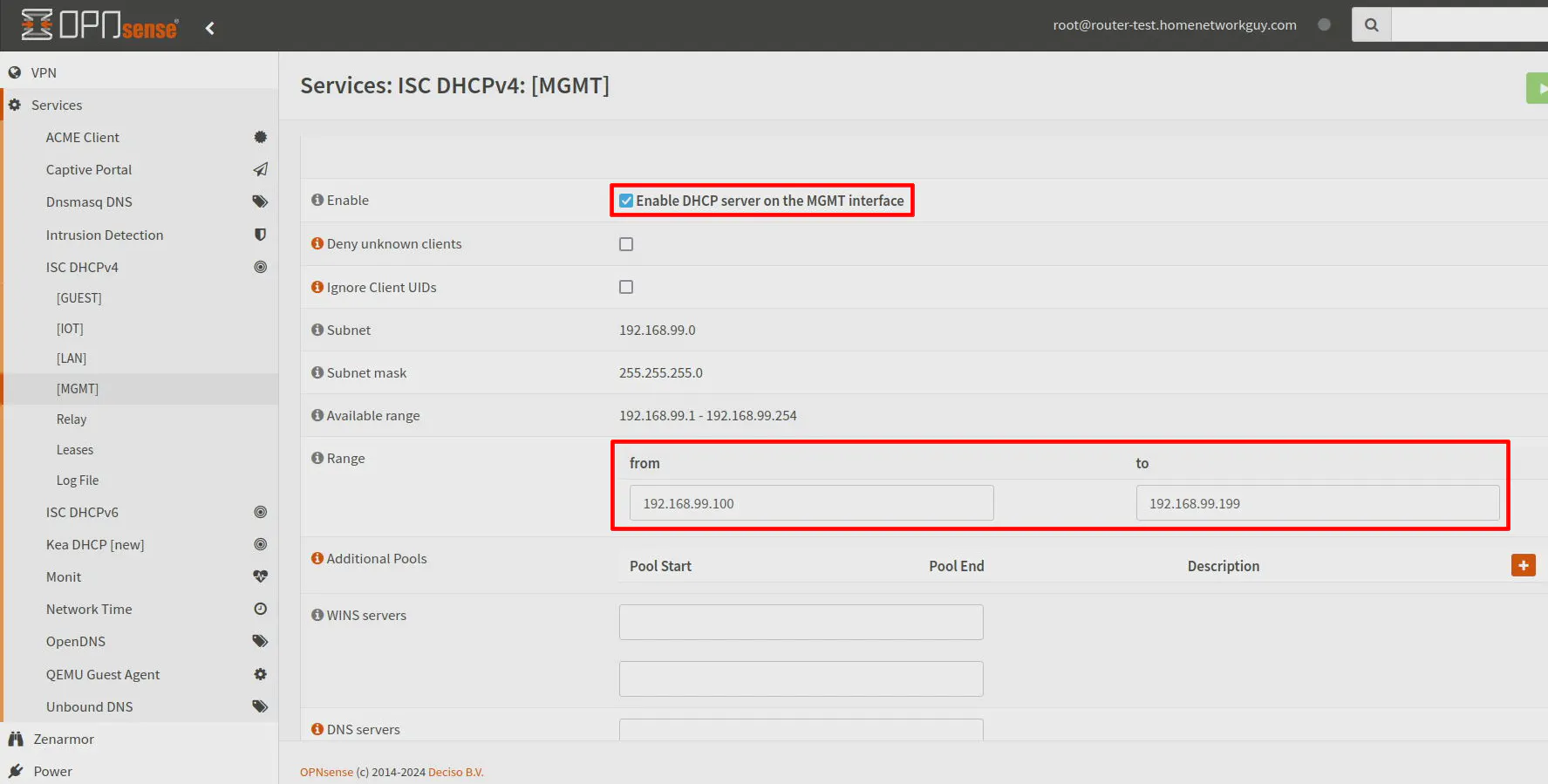
OPNsense: Adding Firewall Rules
Since you just creates a new network, by default there are no firewall rules on the MGMT interface so all traffic will be blocked which is not what you want. If you have existing networks with the basic rules to isolate your local networks, you can clone those rules and change all of the references to MGMT instead of LAN or whatever the interface name is.
You will also need an additional firewall rule to allow access to the OPNsense web interface. Allowing HTTPS on the MGMT interface IP address is sufficient, but if you would like HTTP to be redirected to HTTPS, you should also allow HTTP.
Below are the firewall rules you will need to add. Note that PrivateNetworks is a firewall rule alias containing all of the private IPv4 networks (10.0.0.0/8,172.16.0.0/12,192.168.0.0/16).
| Action | TCP/IP Version | Protocol | Source | Dest / Invert | Destination | Dest Port | Description |
|---|---|---|---|---|---|---|---|
| Pass | IPv4 | TCP/UDP | MGMT net | unchecked | MGMT address | 53 (DNS) | Allow access to DNS |
| Pass | IPv4 | TCP | MGMT net | unchecked | MGMT address | 443 (DNS) | Allow access to OPNsense web UI |
| Pass | IPv4 | any | MGMT net | checked | PrivateNetworks | any | Allow access only to Internet |
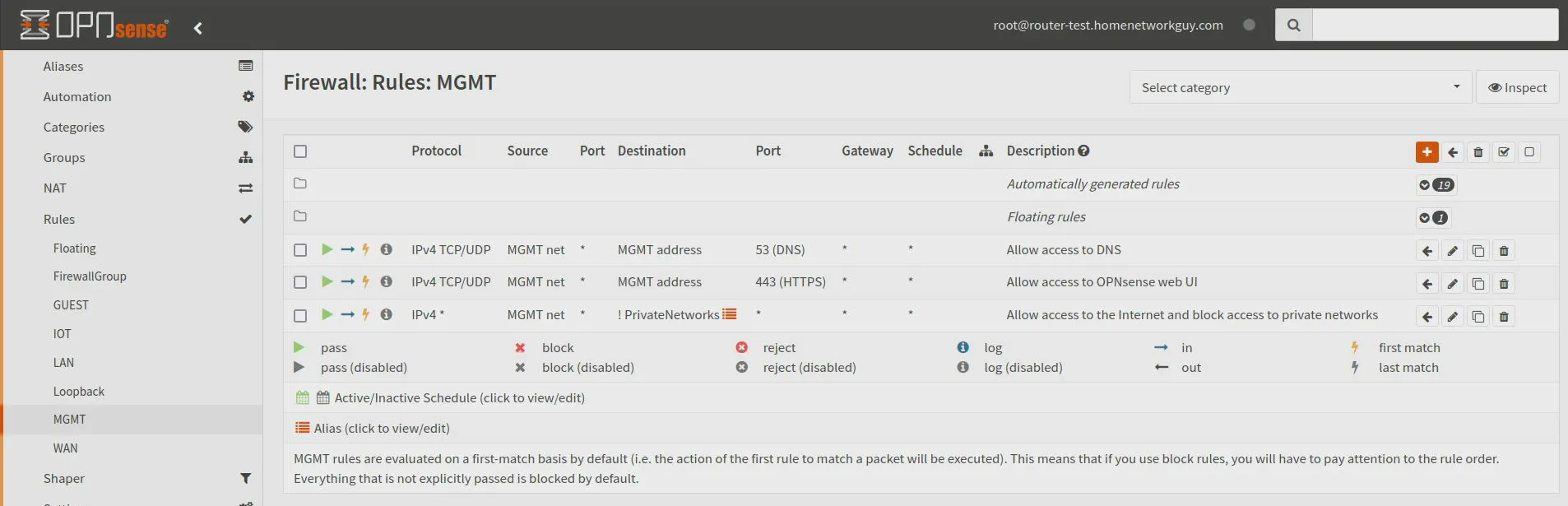
OPNsense: Set Web UI/SSH Listen Interfaces
One last thing to configure in OPNsense is to adjust the listen interfaces for the web UI and SSH.
The OPNsense web UI listens on all interfaces by default, but I recommend limiting the listen interfaces to the management interface to prevent access to the web UI from the other interfaces. You can create firewall rules to mitigate such access, but I find it cleaner to simply only listen on the management interface since that removes the need for extra firewall rules.
While you are configuring the management VLAN when you are still connected to the LAN network, you will need to ensure you select both the LAN and MGMT interfaces so that you do not lock yourself out of the web interface. Once everything has been moved to the MGMT network, you can remove the LAN from the listen interfaces if you like.
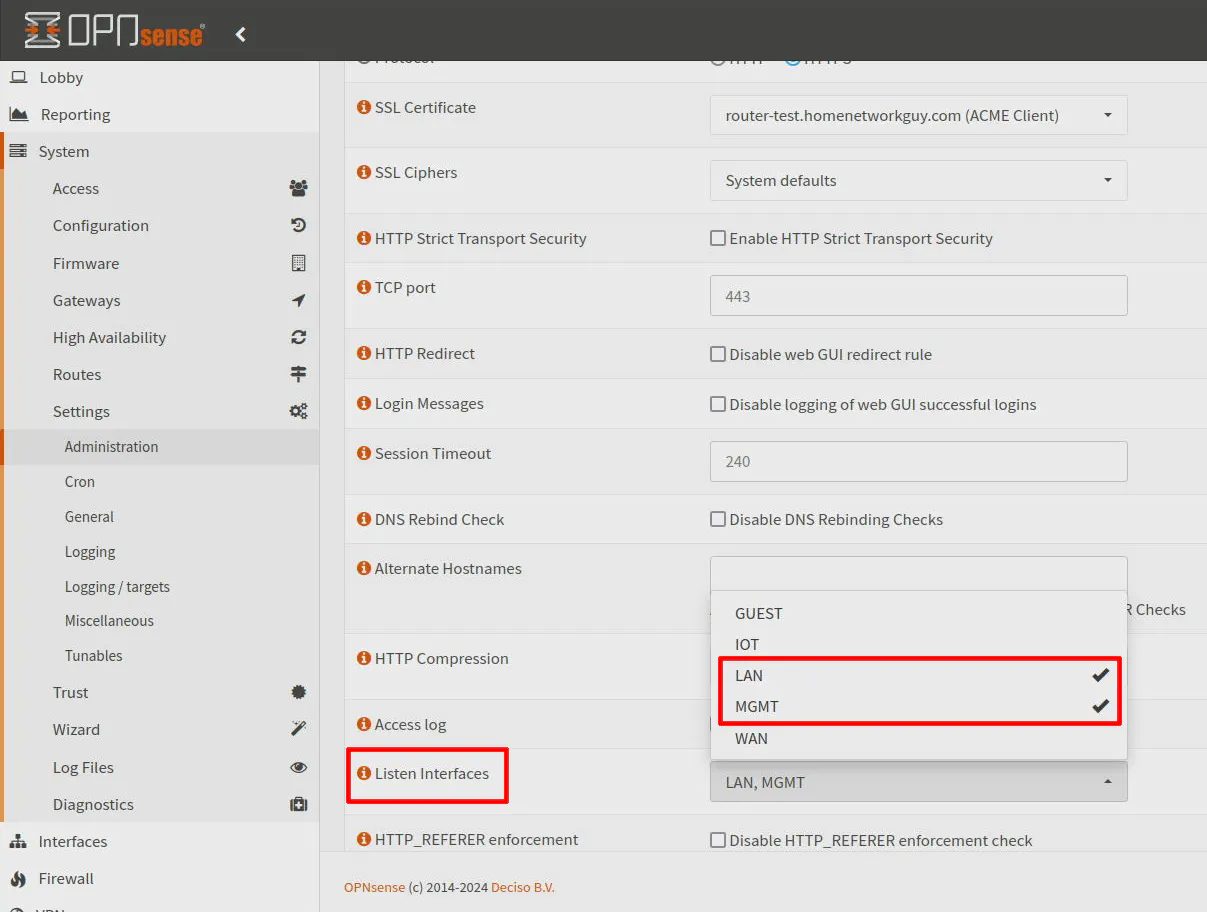
If you have SSH enabled, you can select the same listen interfaces for that as well.
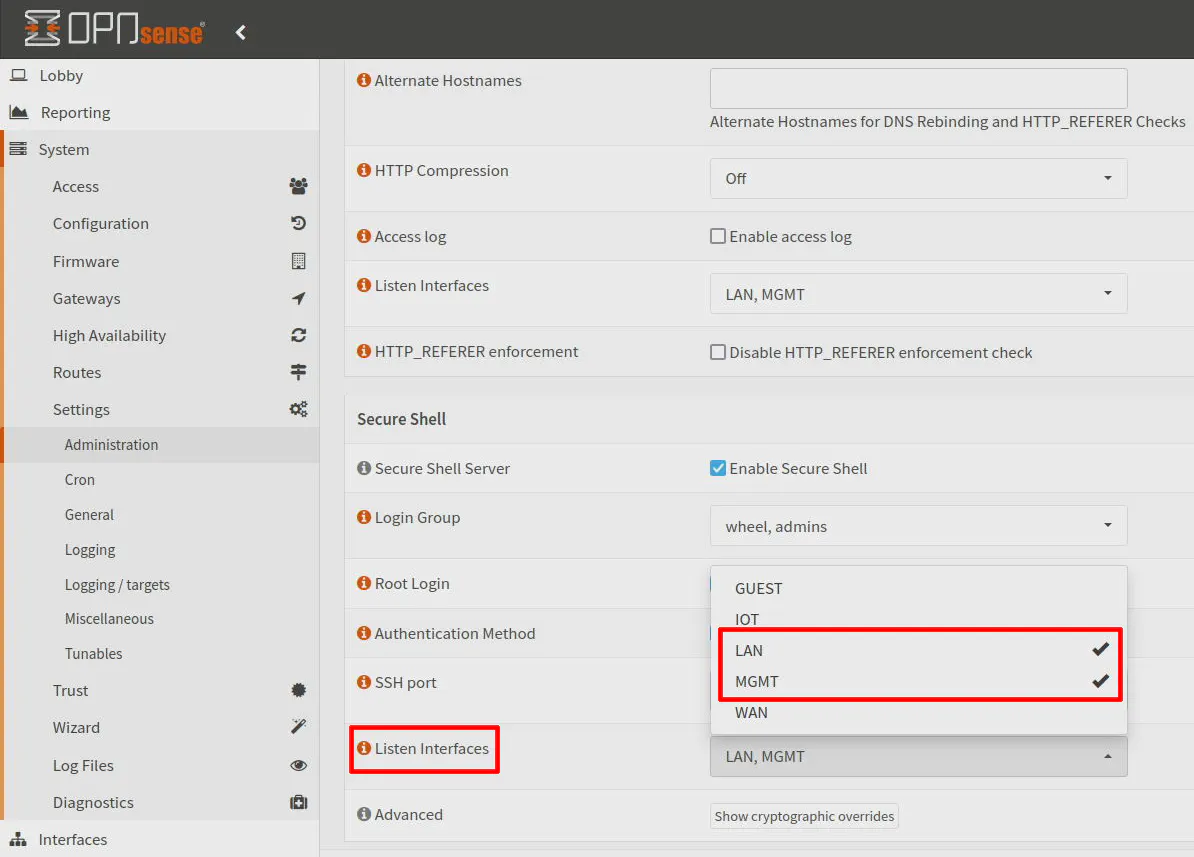
Switch Configuration
The VLAN configuration for the network switch is very important since every device in my example network will be plugged into the switch so proper VLAN configuration is critical in order for everything to function properly.
Switch: Create MGMT VLAN
I am going to assume you have a factory reset/default TP-Link L2 managed switch. The default IP address is 192.168.0.1. You will need to temporarily change your IP address of your PC/laptop to be on the same network such as 192.168.0.10. The subnet mask needs to be 255.255.255.0.
Once you have changed your system’s IP address, access the web interface via https://192.168.0.1.
Go to the “L2 Features” page and click on “VLAN > 802.1Q VLAN”. Click the “Add” button.
Enter the “VLAN ID” of 99 and the “VLAN Name” of MGMT. Under the “Untagged Ports” section, select Port 3 so that you have a port on the MGMT VLAN where you can test if your PC/laptop can connect to the MGMT VLAN. Also select Port 21, which is where the wireless access point is connected. The reason you want Port 21 included in the “Untagged Ports” is that you are wanting the untagged traffic coming from the wireless AP to be on the MGMT VLAN. This will allow you to access the web interface of the AP from the MGMT VLAN.
For the “Tagged Ports” section, you will want to include Port 23 which is the port connected to OPNsense. This will allow the MGMT traffic through the interface.
Click the “Create” button to save the VLAN configuration.
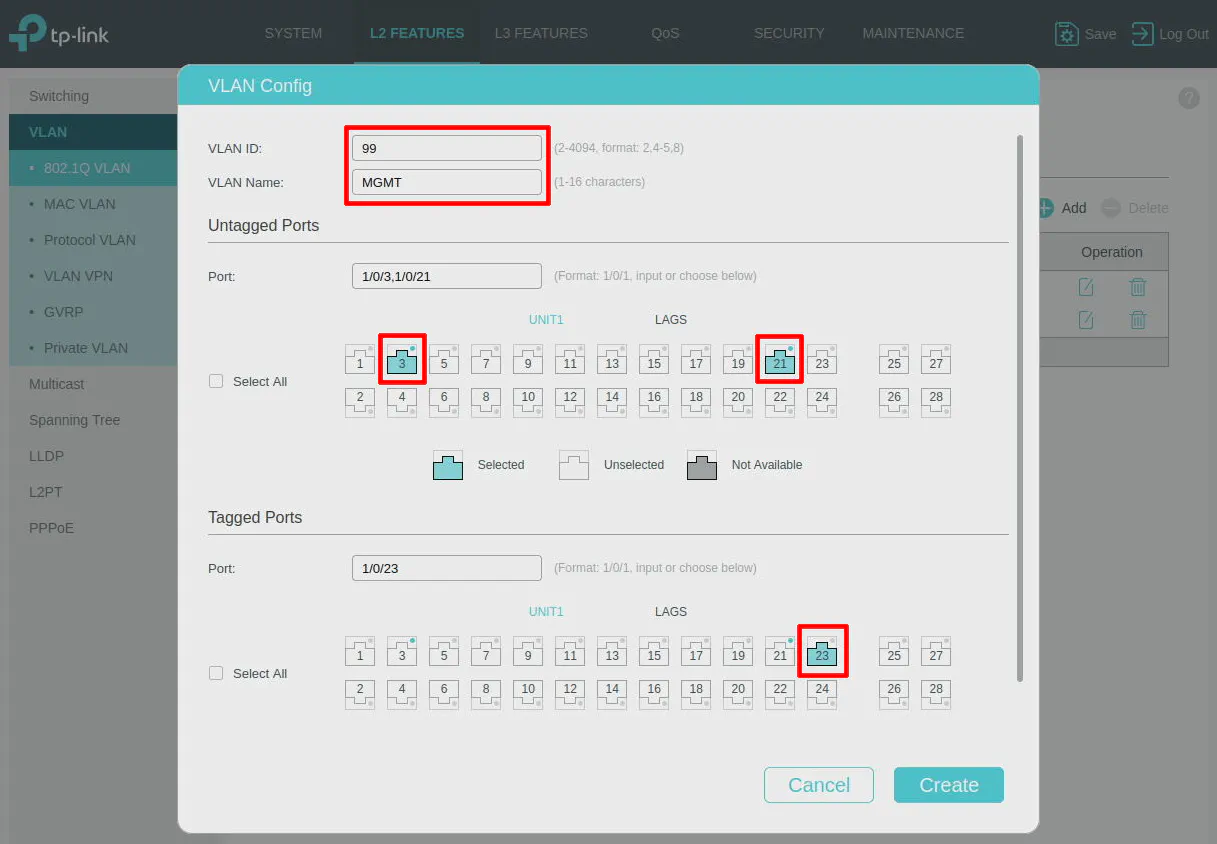
One step that is critical with TP-Link switches is to set the “PVID”. This trips up many TP-Link users including myself. Most modern switches will automatically set the appropriate “PVID” based on the VLAN assigned on the port assignments.
Go to the “Port Config” tab at the top of the page and select Port 3 and Port 21 as shown in the screenshots below. Then enter 99 as the “PVID”. Click the “Apply” button.
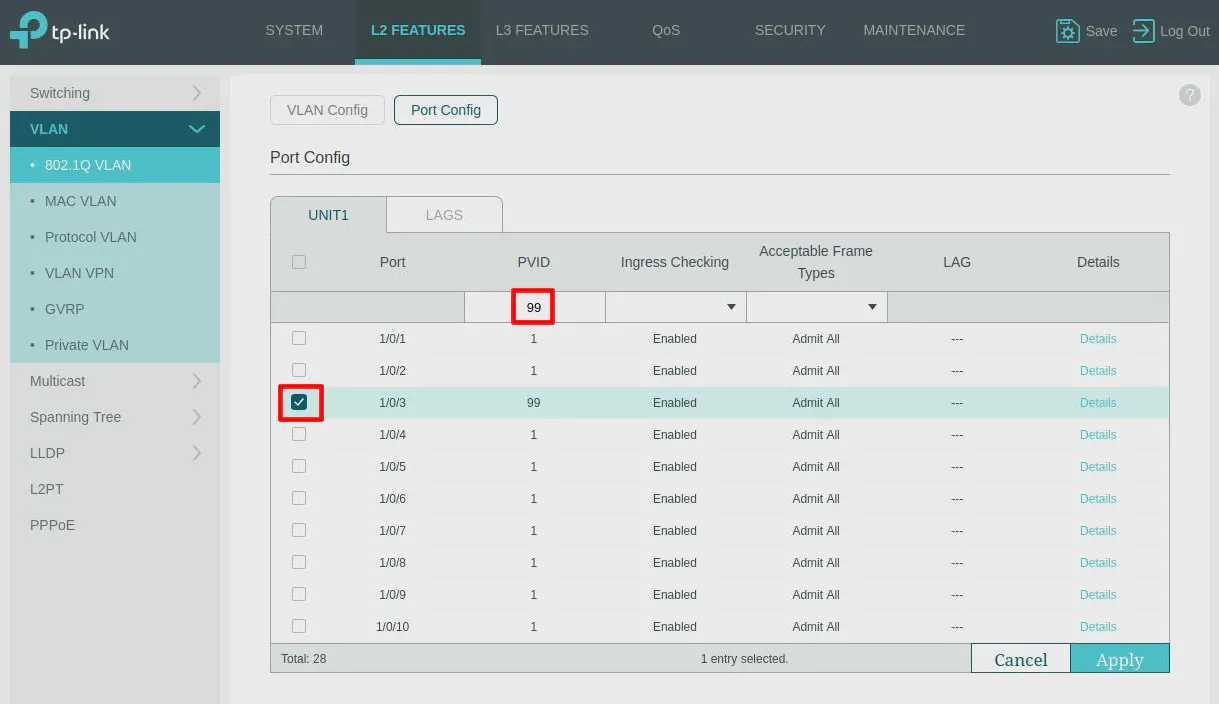
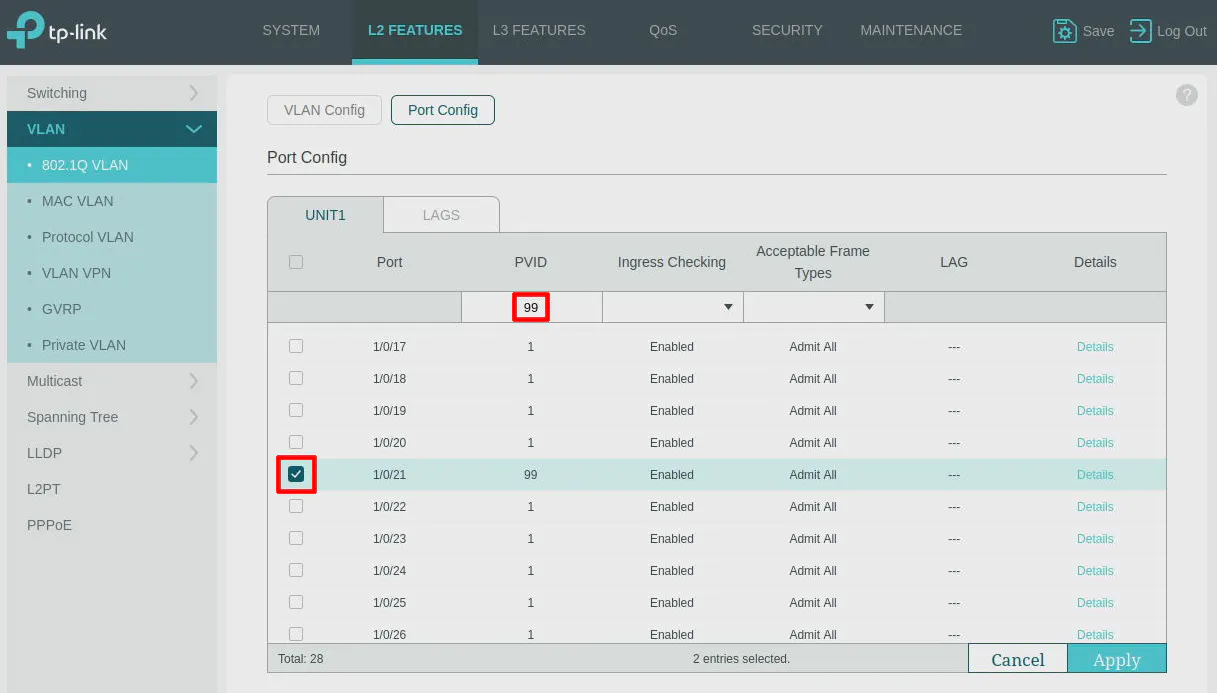
Switch: Create MGMT Interface for Web UI
But what about the network switch’s web interface? To access the web interface of the switch on the MGMT VLAN, you can simply create a new interface. On the “L3 Features > Interface” page, click on the “Add” button.
Note
Only TP-Link L2 switches have the “Interface” option. Smart managed TP-Link switches have different options to set the management VLAN.
Enter 99 for the “Interface ID”. Select Static for the “IP Address Mode”. Enter 192.168.99.2 as the IP address (it can be any IP address that is not in your DHCP range you defined in OPNsense). The “Subnet Mask” should be 255.255.255.0. You may optionally enter an “Interface Name” of Management so you know the purpose of the interface you just created.
Click the “Create” button to save the interface settings. You should now be able to access the network switch from the MGMT network.
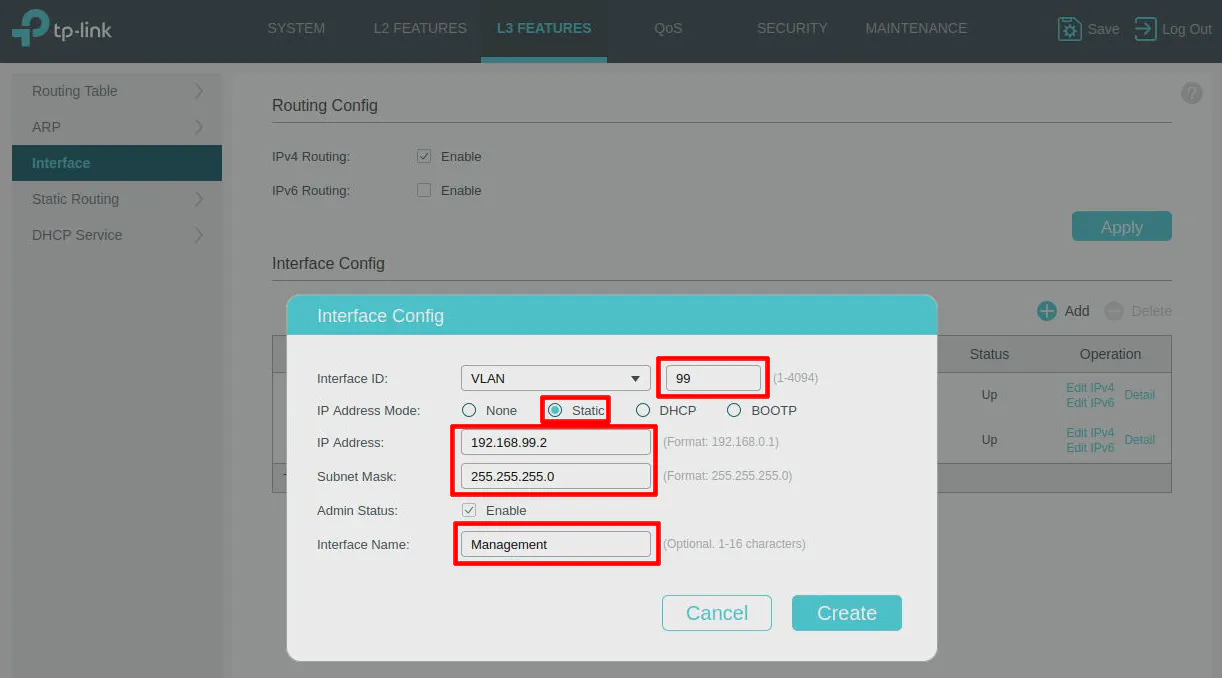
Tip
Do not click the “Save” button at the top of the page until you verify your switch configuration is working properly. If you messed up your switch configuration and are locked out of your switch, you may reboot it to restore the configuration to a previous state. However, you must remember to click “Save” when everything is working so that you do not lose all your configuration you just finished!
Wireless AP Configuration
For the Grandstream wireless access point, moving the management interface to the MGMT VLAN is more of a matter of proper network switch configuration since Port 21 on the switch was configured to be on VLAN 99.
If you already had your wireless AP plugged into the switch when you configured the VLANs, you may need to unplug it and plug it back in for it to pick up the new IP address in the management VLAN.
You should be able to create SSIDs as shown below that belong to different VLANs without issue even though you assigned Port 21 to be on the MGMT VLAN (since that was for the untagged traffic).
I am assuming that you have properly added the VLANs used for the SSIDs to the switch as “tagged port” members in order to all the tagged traffic to pass through. Also your switch needs to all both tagged and untagged traffic on Port 21 (the TP-Link used in this guide as well as other switches default to “admit all” as the frame type).
Note in the screenshot below that if you do not specify a VLAN for a SSID, the clients connected to that SSID will be on the MGMT VLAN since that SSID will not have its traffic tagged by the wireless AP. The other SSID in the screenshot which has the VLAN ID of 10 will have clients belonging to that VLAN. The network switch configuration should have Port 21 set as a “tagged port” for VLAN 10.
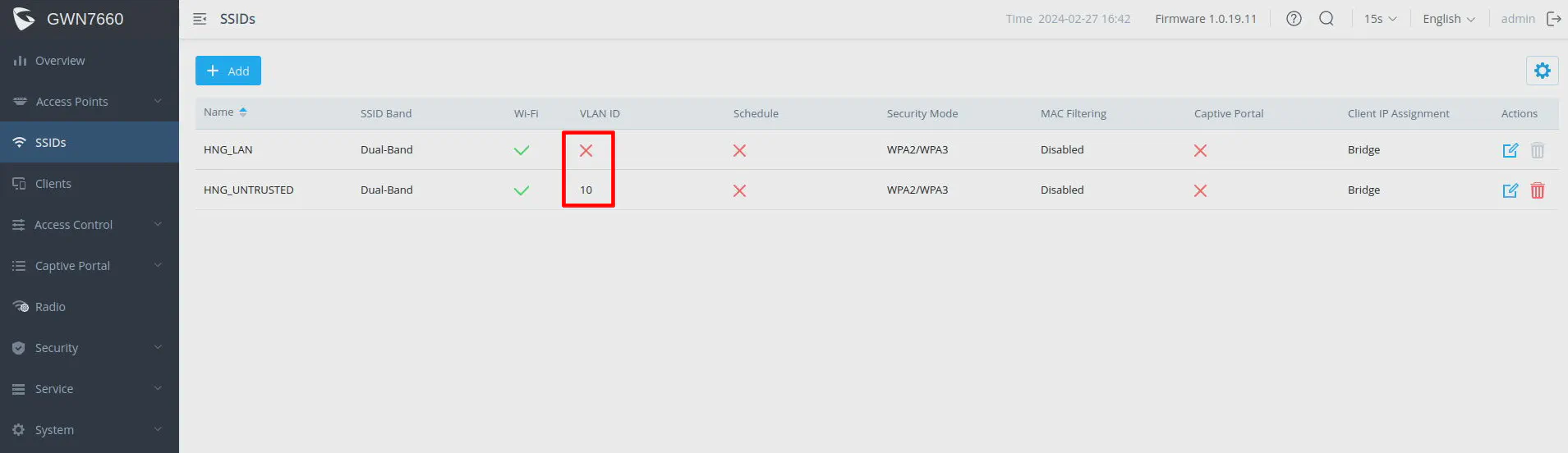
Testing Access on the MGMT VLAN
Testing that the management VLAN is configured properly you first need to connect a PC/laptop into the management network (Port 3 in the example I have shown). The first thing you need to verify is that your system is able to obtain an IP address in the 192.168.99.0/24 network.
If you are able to obtain an IP address such as 192.168.99.100, then you know the following is working: the VLAN and DHCP configuration in OPNsense and the VLAN configuration for Port 3 and Port 23 on the network switch.
Next try connecting to the TP-Link switch web interface via https://192.168.99.2. If you can access the web interface you know the interface configuration of the switch is correct.
Finally, try accessing the web interface of the Grandstream AP. You may need to look it up on the “Services > DHCPv4 > Leases” page in OPNsense if you do not know what the current IP address is. It may be something like https://192.168.99.100. If you can access that interface, congratulations! Everything is now on the management network. I recommend for the access point that you try testing if clients on each of the SSIDs are on the appropriate VLAN networks as a final step to ensure the switch configuration is correct.
Note
If everything is working properly, click “Save” on your switch configuration to ensure you do not lose your changes.
Optional: Removing the LAN Interface
If you decide you do not wish to use the LAN interface once the management interface has been configured, you may delete the parent LAN interface. The MGMT interface will still function properly using the LAN’s physical interface even though it is no longer assigned.
On the “Interfaces > Assignments” page, you should see a trash icon next to the LAN interface.
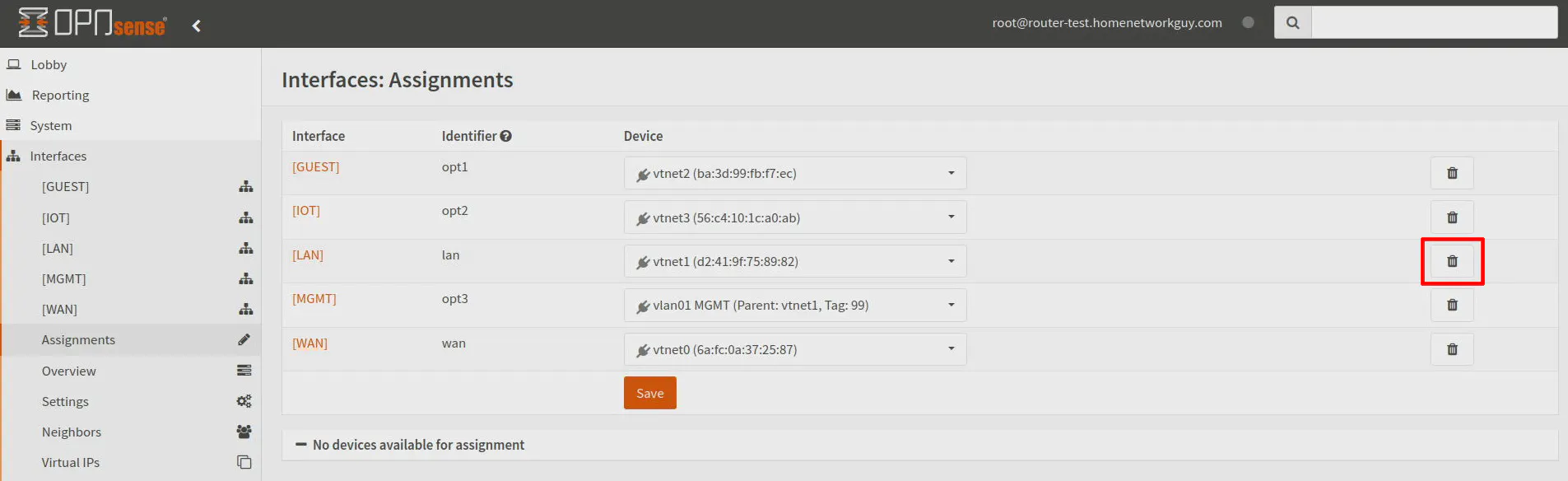
If you do not see the trash icon, make sure you have “Prevent interface removal” unchecked on the “Interfaces > [LAN]” page.
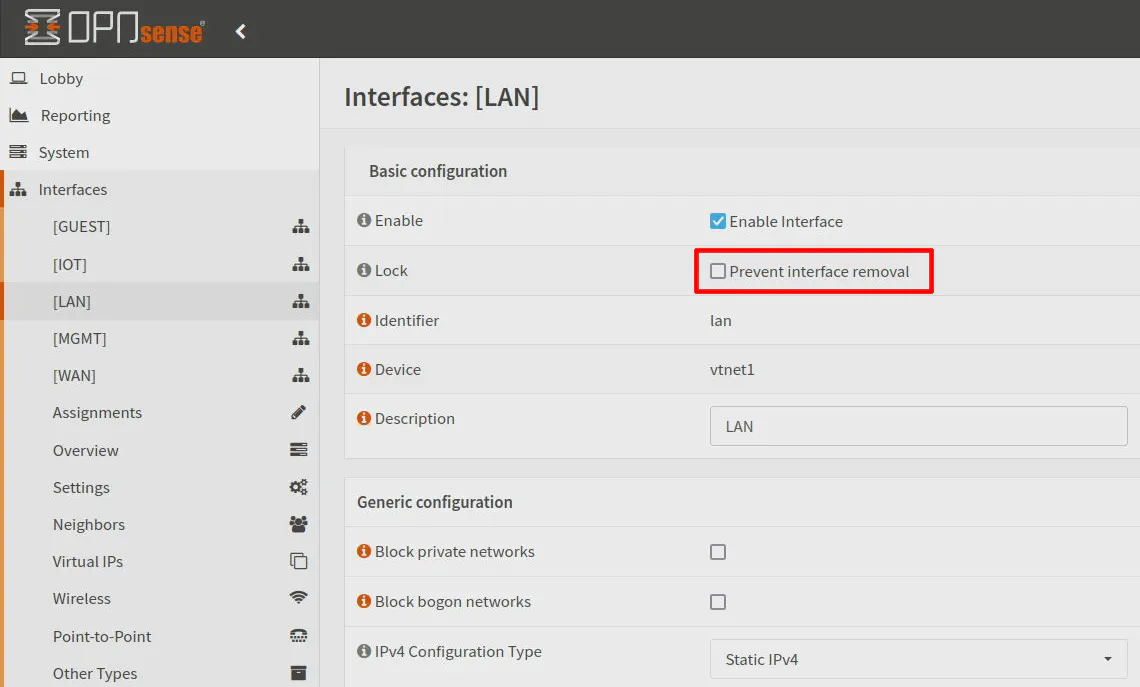
Warning
Make sure you are connected to the MGMT network before removing the LAN interface! Also verify you have connectivity to everything that should be on the MGMT network since you will lose access to anything that is currently on the LAN interface.


